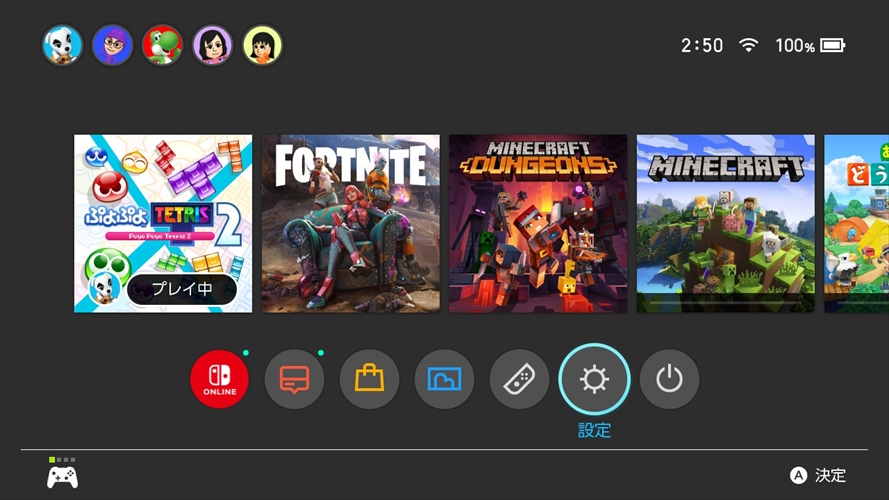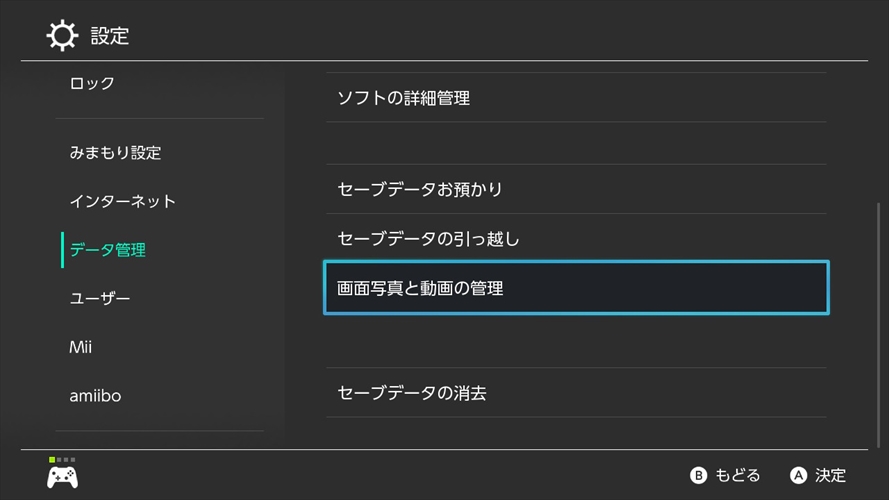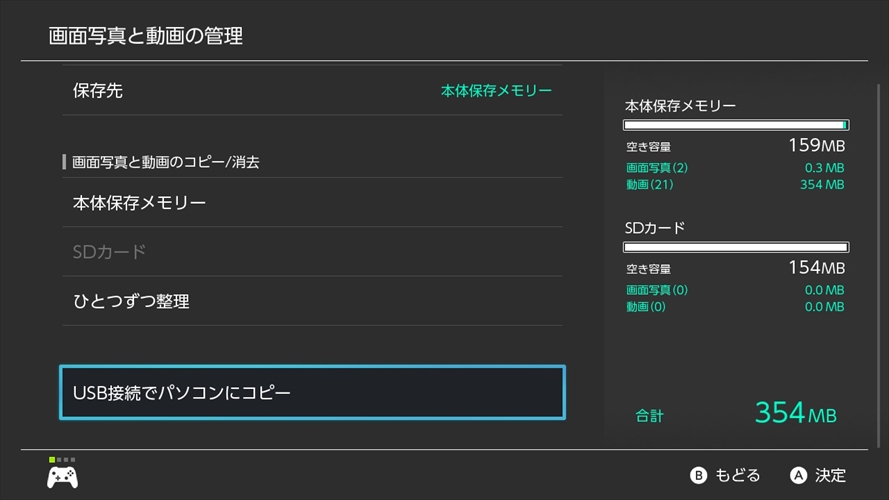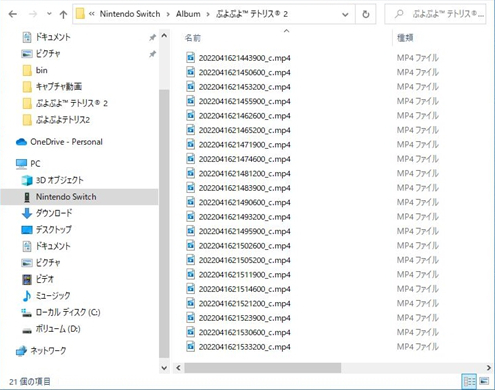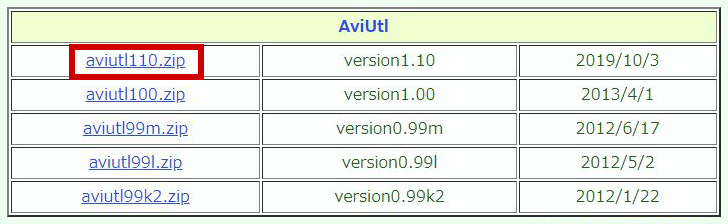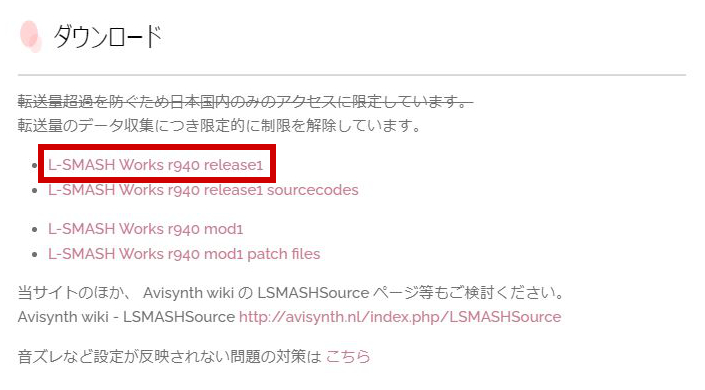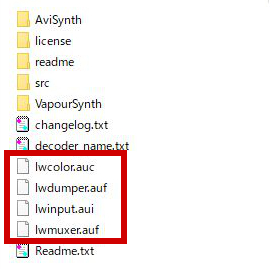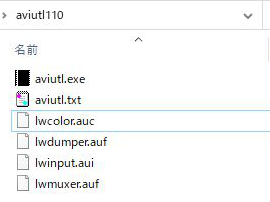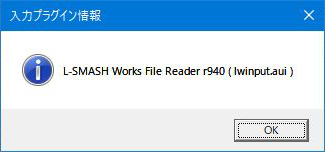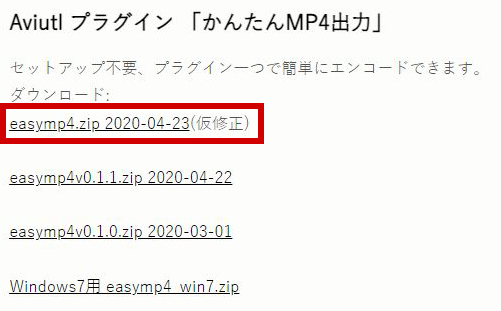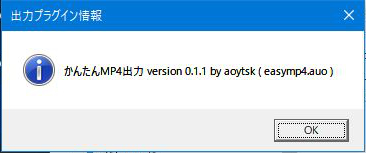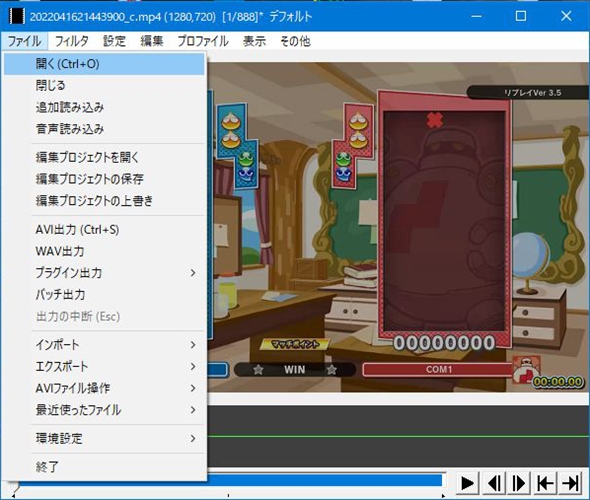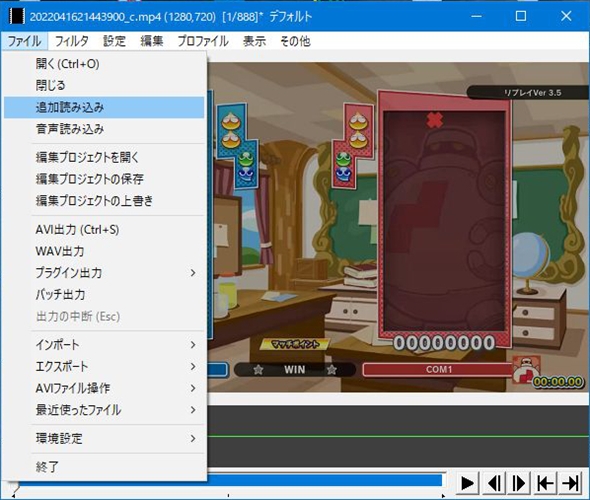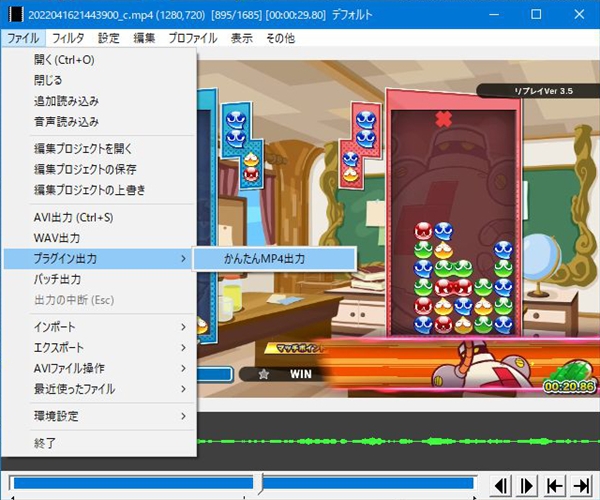【無料】Switchでプレイ動画を30秒以上保存する方法
ソフトバンク SoftbankAir
Posted on 2022/5/26 at 5:38
うちの次男(小学5年生)はゲームが大好きなんですが、特に最近は「ぷよぷよテトリス2」のぷよぷよにはまっています。このソフトにはリプレイ機能があり気に入ったプレイ動画を保存して あとから見たり、投稿することができる便利な機能がついているのですが、次男はぷよぷよで大連鎖が組めたときにはリプレイを保存して、それを私に見せて自慢するというのが日課となっております。
ぷよぷよは通常同じ色のぷよを4個そろえると消えますが、消えるのに必要な個数を設定することができます。 次男はこれを2個消しルールで22連鎖全消しを達成したらしくリプレイを見せてもらいました。 まぐれでも6連鎖ぐらいしか組めない私としては軽い感動を覚え、なんとかこのプレイ動画をパソコンに保存したいと考えました。
今回は動画を保存して軽く編集し、Youtubeにも初投稿してみました。次男は大喜びで私の株も爆上がりです(笑)。 でも、動画保存のために1万円ぐらいするキャプチャボードを買いたいなんてなかなか奥さんに言えるわけもなく・・・。 そこで考えた末に手間はかかるけど無料でできる方法を考えましたので詳しく解説していきます。
今回作成した動画
完成した動画はこちら。約7分のリプレイ動画を約20秒間隔でキャプチャするというのを繰り返して、全部で21個の動画ファイルになりました。
動画の連結と編集はAviUtlを使用しました。
プレイ動画をSwitchに保存する
ジョイコン(L)にはキャプチャーボタンがあり、プレイ画面を撮影したり長押しすることで最大30秒前までのプレイ動画を撮ることも可能です。
さらにすごいのが動画撮影後、30秒以内に再度キャプチャーボタン長押しすると前の動画の続きから録画してくれるのです。
動画は本体保存メモリーに最大100本、microSDカードには最大1,000本まで保存できるため、根性さえあればかなり長い撮影もできますね。
Switchに保存された動画をパソコンに移動する
Switchに保存した動画は設定により本体メモリもしくはmicroSDカードに保存されており、アルバムから見ることができます。
ひとつの動画をスマホで見たいのであればWifi経由でスマホにダウンロードすることも可能ですが、今回は保存した21個の動画ファイルをまとめて転送したいので SwitchとパソコンをUSBケーブルで接続してパソコンに動画ファイルをダウンロードします。
SwitchのHOME画面から「設定」を開きます。
「データ管理」の中の「画面写真と動画の管理」を開きます。
「USB接続でパソコンにコピー」を開きます。
SwitchがUSBメモリとして認識されるので、そこから必要な動画ファイルをパソコンにコピーします。 この時フォルダごとコピーして、フォルダ名に機種依存文字が含まれているとAviUtlで動画ファイルを読み込む際エラーとなる場合があるので、フォルダ名を変更しておきましょう。 今回は「ぷよぷよテトリス2」とリネームしました。
AviUtlの準備
AviUtlのインストール
AviUtlのお部屋から最新バージョンの AviUtlをダウンロードします。2022年4月現在の最新バージョンは1.10でしたので、aviutl110.zipをダウンロードして解凍します。
AviUtlでmp4ファイルを読み込めるようにする
標準ではmp4ファイルを読み込めないため、mp4ファイルを読み込めるよう「L-SMASH Works」というプラグインを追加しておきます。
RePOPnから「L-SMASH_Works_r940_plugins.zip」をダウンロードします。
ダウンロードしたzipファイルを解凍すると上図のようなファイルが入っていますが、必要なファイルは四角で囲んだ「lwcolor.auc」「lwdumper.auf」 「lwinput.aui」「lwmuxer.auf」の4つのファイルのみです。この4つのファイルを先程解凍したAviUtlディレクトリにコピーします。
プラグインに必要なファイルをコピーしたあとです。一旦aviutl.exeを起動してプラグインが有効になっているか確認してみましょう。
AviUtlを起動したらメニューの「その他」>「入力プラグイン情報」を開いてみて以下のメッセージが表示されればオッケーです。
AviUtlでmp4ファイルを出力できるようにする
こちらから「かんたんMP4出力」というプラグインをダウンロードします。
こちらもzipファイルですのでL-SMASH Works同様、解凍してプラグイン本体である「easymp4.auo」をAviUtlディレクトリにコピーします。
コピーが終わったら再度aviutl.exeを起動してプラグインが有効か確認してみましょう。
AviUtlを起動したらメニューの「その他」>「出力プラグイン情報」を開いてみて以下のメッセージが表示されればオッケーです。
AviUtlで画像を連結する
AviUtlを起動したら「ファイル」>「開く」から最初の動画を開きます。
その後は、「ファイル」>「追加読み込み」から順番に動画ファイルを読み込んでいきます。
全て読み込んだら「ファイル」>「プラグイン出力」>「かんたんMP4出力」でmp4ファイルとして出力して完成です。
まとめ
完成した動画を見てみるとキャプチャ動画のつなぎ目に若干のずれがありましたが、私はそれほど気にはなりませんでした。
単純に動画を連結して出力するだけであれば、プラグインはこれ以上必要ありませんが、字幕などの編集をしたい場合は「拡張編集プラグイン」を導入してください。
当然キャプチャボードを買った方が画質、効率ともにいいのですがそこそこの金額ですので、購入前にお試しでやってみるにはいいのではないでしょうか。