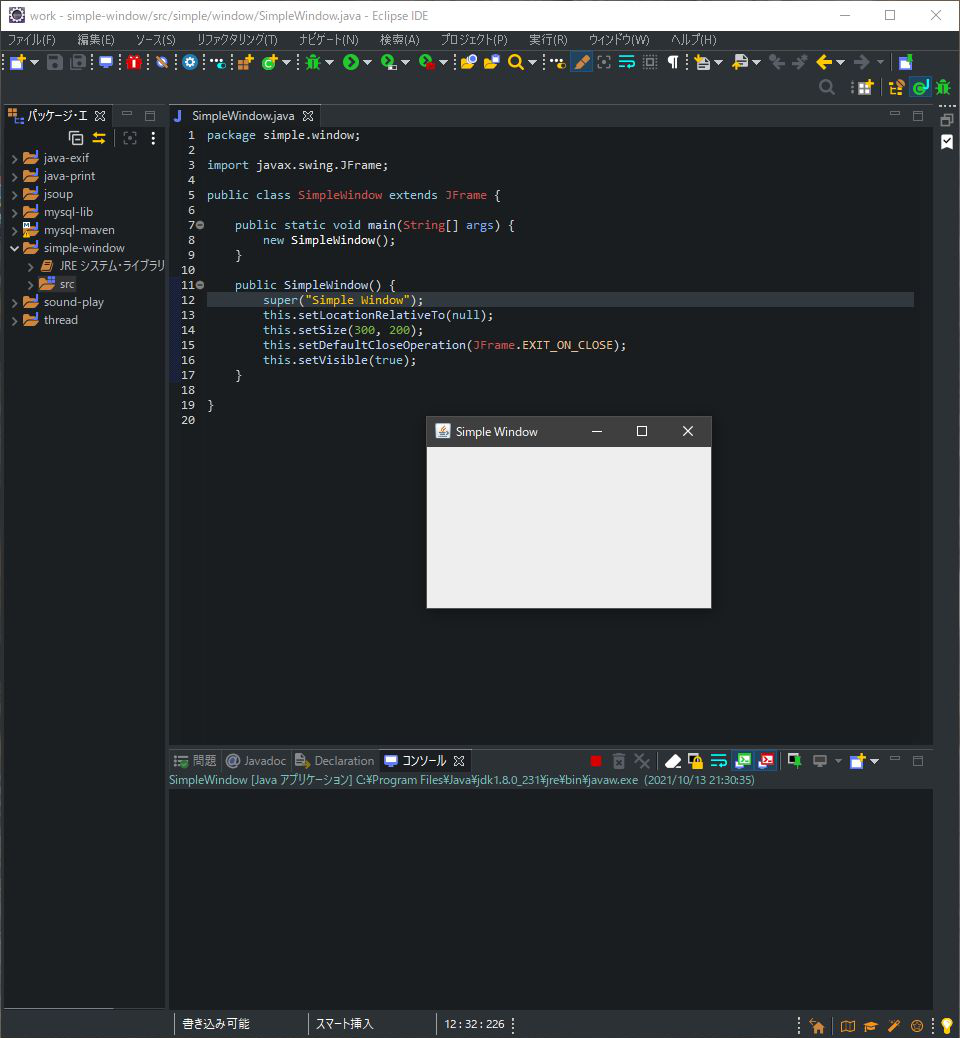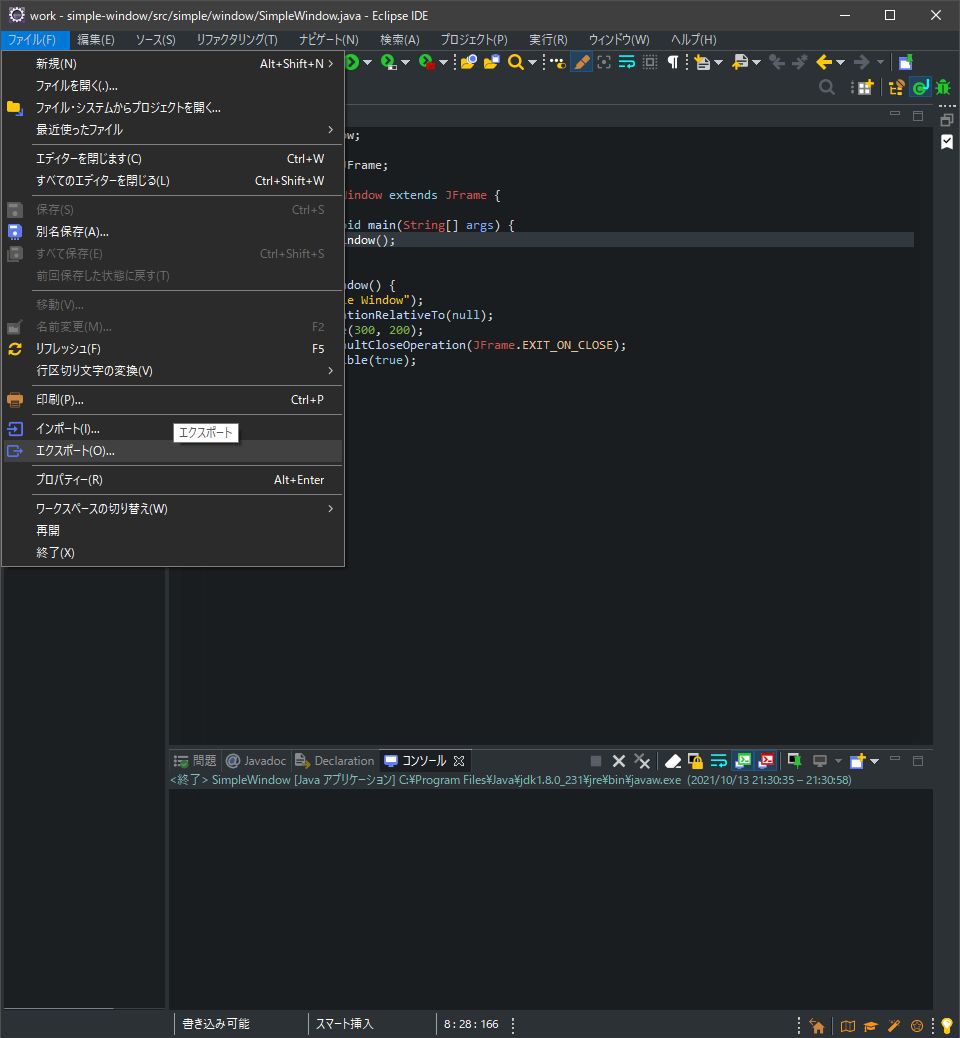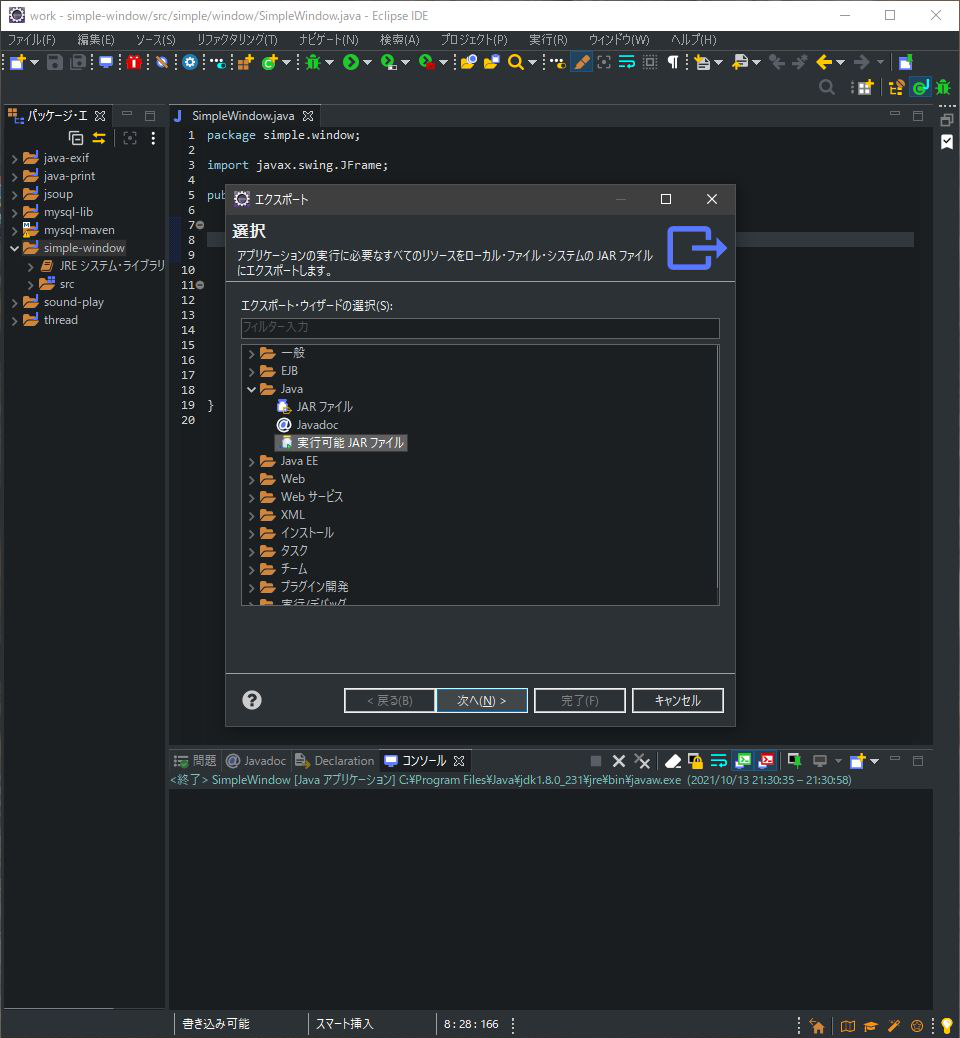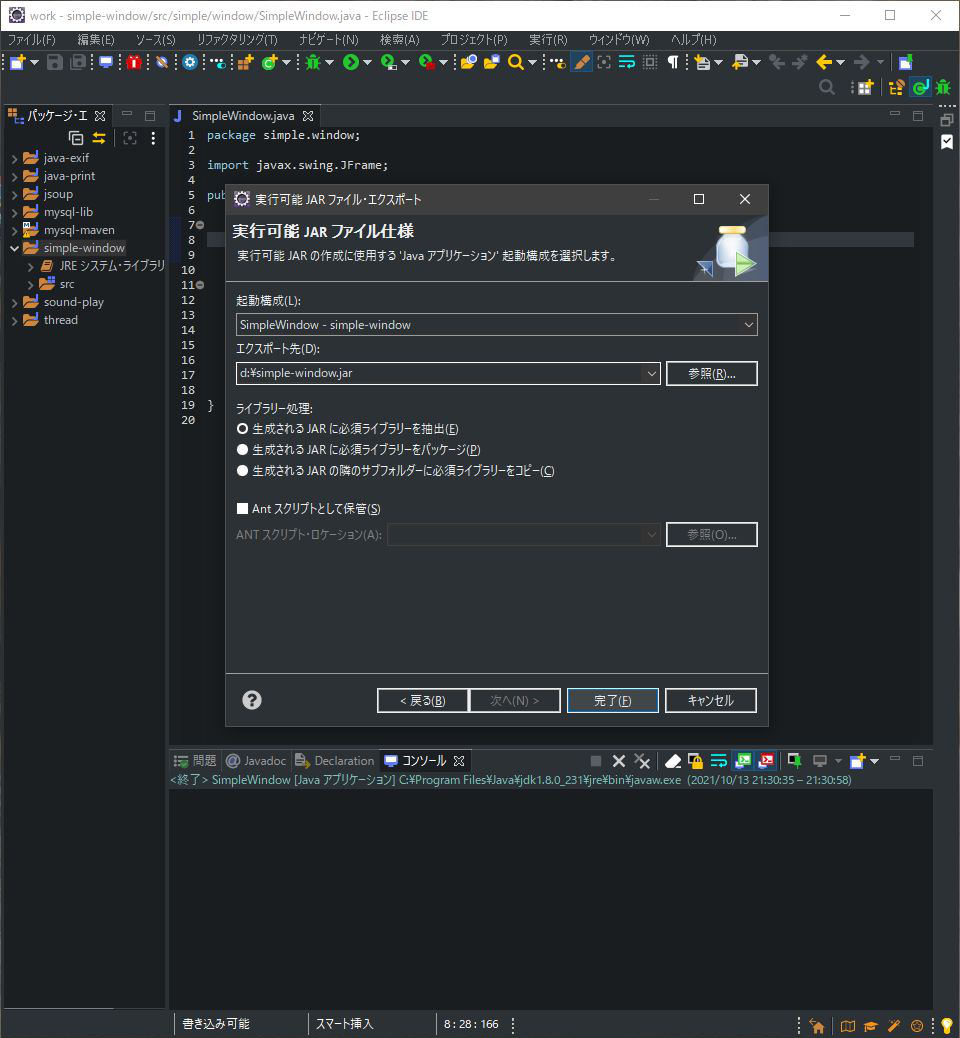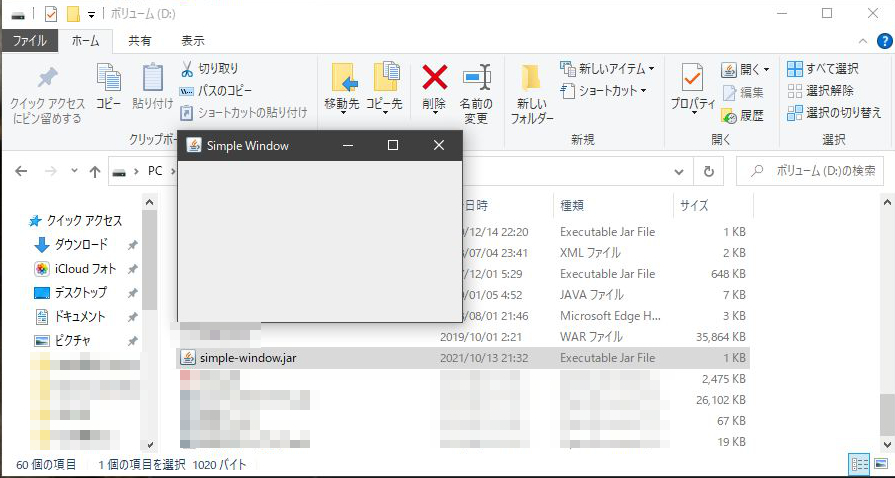実行可能JARの作成と実効方法
ズバット引越し比較
Posted on 2021/10/13 at 23:40
JavaでGUIアプリケーションを作成し、.exeのようにダブルクリックで実行できるようにするには「実行可能JAR」としてパッケージ化する必要があります。
今回はEclipseから「実行可能JAR」を作成して、実際に実行するまでの手順を紹介します。
サンプルコード
実行可能JARをダブルクリックで実行するため、簡単なGUIアプリを作成しました。ほんとにシンプルに小さなウィンドウを表示するだけのアプリケーションです。
import javax.swing.JFrame;
public class SimpleWindow extends JFrame {
public static void main(String[] args) {
new SimpleWindow();
}
public SimpleWindow() {
super("Simple Window");
this.setLocationRelativeTo(null);
this.setSize(300, 200);
this.setDefaultCloseOperation(JFrame.EXIT_ON_CLOSE);
this.setVisible(true);
}
}
一度実行して実行構成を作成する
まず、このプログラムをEclipseから実行します。実行するとウィンドウが表示されますので、ウィンドウを閉じてプログラムを終了させます。
一度実行することで、のプログラムの実行に必要な実行構成が作成されます。
実行可能JARをエクスポートする
メニュー>ファイル>エクスポートを選択し、エクスポートを開始します。
Java>実行可能JARを選択します。
起動構成はクラス名 - プロジェクト名の形式となっています。一度プログラムを実行することによりプルダウンメニューから選択することができます。 今回のプロジェクト名はsimple-window、メインクラス名がSimpleWindowとなっているためプルダウンメニューから「SimpleWindow - simple-window」を選択します。
エクスポート先には実行可能JARを作成する場所を指定します。
ライブラリー処理はデフォルトのまま、「生成されるJARに必須ライブラリーを抽出」でかまいません。
よければ「完了」を押して、エラーが表示されなければエクスポート完了です。
コマンドプロンプトからの起動
もちろんコマンドプロンプトから実行させることも可能です。
d:
cdでJARファイルのあるディレクトリに移動します。今回はDドライブにJARファイルを作成したため、まずはd:と入力してDドライブに入ってからcdで目的のディレクトリに移動してください。 しかし、今回はDドライブ直下にJARファイルを作成したため、d:のみで大丈夫です。
java -jar simple-wondow.jar
javaコマンドで起動しますが、jarオプションをつけなければエラーとなってしまうため、注意してください。